Find A Plant interactive map
What data do we have? | Tips & Hints | Acknowledgement
The Find A Plant application will help you to locate specific plants growing in the Australian National Botanic Gardens. By clicking on an icon in Find A Plant the name of the plant will be displayed. If you would like further information about a plant contact the Visitor Centre.
To help protect our collections, please keep to the paths and do not walk on the garden beds. Please do not pick flowers, leaves or any other part of the plants. Labels with plant names are placed close to the paths wherever possible. In a future development we will be including links to images of the plants to assist with identification.
As a botanic garden is an ever-changing landscape and management of the Living Collections records is ongoing, there may be some delays between changes being made to plantings in the Gardens and the reflection of these in the records.
If visting the Gardens please check for the current opening times and any closures.
This application has been kindly funded by the Friends of the Australian National Botanic Gardens.
What data do we have?
The Find A Plant application will show all plants that are in sections that are marked as publicly available. Some areas such as around the Nursery are not displayed and permission is required to view plants in these areas. The data displayed is reliant on the Living Collections system and changes to records are made available at least nightly. While staff endeavour to keep the data up to date, at times there may be some inconsistencies between the data presented through the application and the plants growing in the Gardens (e.g. a section is undergoing redevelopment, plants have been removed, or new plantings added).
Find A Plant currently uses the name applied to an accession based on the identification of associated specimen in the Australian National Herbarium. This may differ from the labels and tags you see on the ground, particularly when taxa are undergoing revision. For example, a plant may be displayed as Melaleuca pallida in Find A Plant but is tagged on the ground as Callistemon pallidus. We will provide searching and display based on both the Herbarium's and Gardens' names in the future.
Tips and Hints for using Find A Plant
The application is in its first generation of development and we will be adding new features over time but here is a brief overview.
Find A Plant can be used on any web browser, however it will work best on Google Chrome or Firefox. Internet Explorer is the least compatible.
When you open Find A Plant it has three panes: Search, Map and Legend. It will detect what size device you are using and show the panes according to the size.
The hidden panes can be viewed by selecting the open/close arrows.
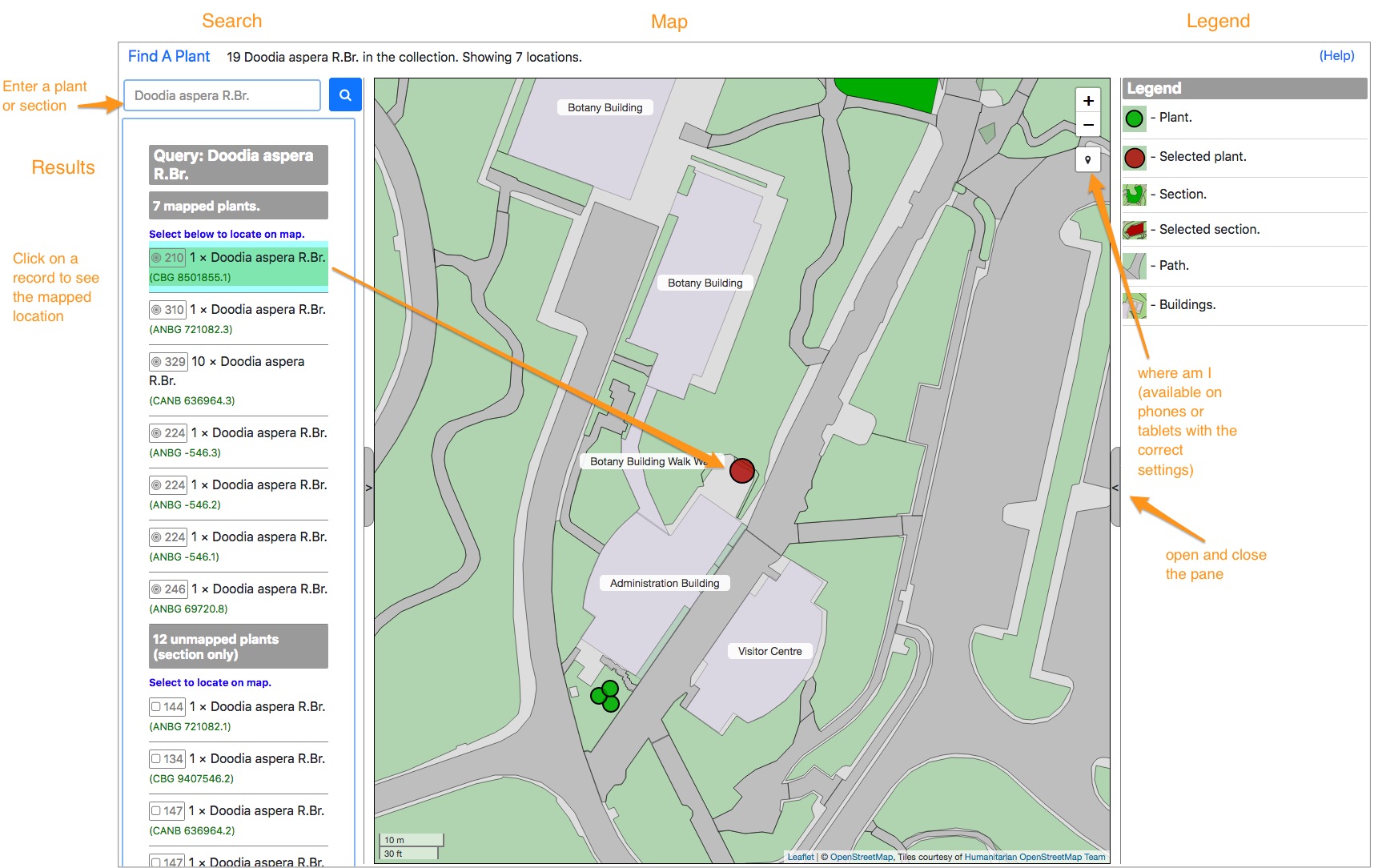
click image to enlarge
Navigating around the map
The map uses standard GIS features, so depending on what device you are using—a computer or mobile tablet or phone—the gestures will be different. On a computer the mouse is used to pan (move sideways) and zoom in or out. Each mouse is different so you may need to experiment. On a mobile device using one finger allows you to pan and a two figure gesture expanding or contracting will zoom in or out respectively. Alternatively on any device you can use the + and - icons for zooming.
To help you orientate yourself, the Main Path through the Gardens is highlighted.
Searching for a taxon name
Start typing the name of the plant in the search bar. Only names that are currently available will be shown. Select the name and enter. A list of both mapped and non-mapped plants will be shown. If the plant has been mapped you can click on the record and its location will be shown on the map. You may need to zoom out to get sufficient context.
Listing plants in a section
Enter the section number of interest. Plants will be shown in the results and all mapped plants can be either selected for display from the results list or the points selected to show what is planted at that location.
Alternatively, clicking on a section shown on the map will display of list of the plantings in that section.
Where am I?
If you are using a mobile device (phone, tablet) and have either mobile data switched on or are in the range of the wifi available in the Gardens you can select the "where am I" icon. If you select this icon the map will zoom to your location.
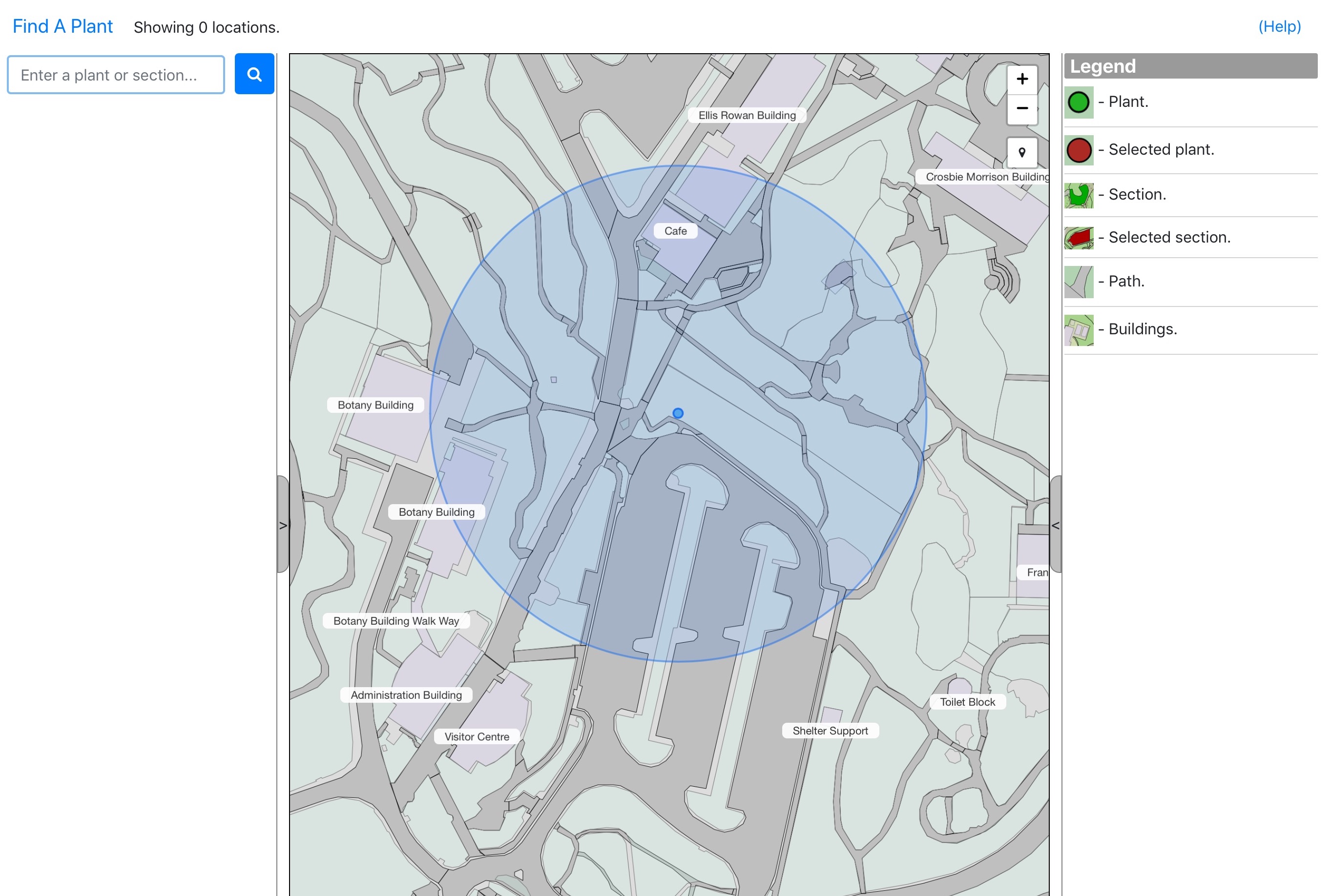
click image to enlarge
The size of the circle around your location is indicative of how accurate the location may be as this influenced by many factors including availability of satellites, tree cover (worse under the canopy), climatic conditions and your device.
If you get a message such as "Geolocation error: User denied Geolocation" or "You seem located outside the boundaries of the map" you will need to turn Geolocation services on in your settings and make sure the browser you are using can also use Geolocation. These settings are dependent on the device you are using (iOS, Android, etc) and you will need to check the specific instructions for your device for setup.
Setting up a shortcut on a mobile device
If you access Find A Plant frequently you may wish to set up a way to accessing it quickly via a shortcut on your mobile device. Searching in a browser for "how to make an app icon for a website" will provide you links to instructions for your specific device type (iOS, Android, etc).
Acknowledgement
This project has been developed with funding support from the Friends of the Australian National Botanic Gardens.

|
![Director of National Parks [logo]](../../../../images/dnp_90px.gif)





